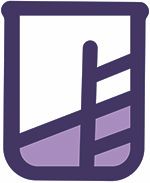Create a Heroku Account
Create a Heroku Account
Step 1: Visit the Heroku web site
Step 2: Create an Account
Click the big Sign Up button
Enter your email address:
Step 3: Activate your account
Heroku will send you an activation email. Open it and click on the activation link. It will take you to the Heroku site. Enter and confirm your password. Hit Save.
Step 4: Install the Heroku toolbelt
Visit https://toolbelt.heroku.com/ click the download link, and install
Verify
Type this in the terminal:
heroku version
Approximate expected result:
heroku-toolbelt/3.99.2 (x86_64-darwin10.8.0) ruby/1.9.3
heroku-cli/6.14.34-1fcf80e (darwin-x64) node-v8.6.0
You have no installed plugins.
- Windows users, if
heroku versiondoesn’t work, open a new terminal window after the Heroku installer has finished.
Step 5: Add your SSH key to your Heroku account
Type this in the terminal:
heroku keys:add
Enter your Heroku email and password, if prompted, and accept the defaults.
Step 6: Optional (Create a Github Account)
You can use GitHub to store your code online and access it from anywhere. This step isn’t necessary to deploy your apps to the web though.
Step 1: Visit the GitHub web site
https://github.com
Step 2: Create an Account
Enter a username, your email address and a password. Click the green Sign Up for GitHub button.
Step 3: Select a plan
GitHub provides several levels of account plans but you can create unlimited public repositories with a free plan so for now, you can select that one. Hit the Continue button, and skip the next step if you see it (with a survey.)
Step 4: Set up SSH authentication with GitHub
Adding an SSH key to GitHub allows you to pull and push data without typing in your password all the time. First we’ll copy the key we generated in the chapter titled Create an SSH Key, and add it to your GitHub account. We’ll use a terminal command to do that, so that we don’t add any newlines or whitespace that could cause an error.
Mac users
Type this in the terminal:
pbcopy < ~/.ssh/id_rsa.pub
Linux users
Type this in the terminal:
sudo apt-get install xclip
xclip -sel clip < ~/.ssh/id_rsa.pub
The first line (sudo apt-get install xclip) installs a tiny application, xclip, that lets us copy the contents of a file without opening it. Mac and Windows users have similar things already installed (pbcopy and clip).
Windows users
Type this in the terminal:
clip < "%userprofile%\.ssh\id_rsa.pub"
Now that you have copied the key to your clipboard, you can add it to the GitHub account you created earlier.
Add your SSH key to GitHub
Navigate to github.com and make sure you are logged in. On any page on the GitHub site, click your profile photo in the top right corner to the right of the plus sign. In the drop-down menu, click Settings to go to the account settings page.
On the account settings page, select SSH and GPG keys from the column on the left.
At the top right of this page, click the button that says New SSH key. In the title field, give a name for your SSH key, you might call it My PC or Personal MacBook. In the key field, paste the key you copied.
Click Add SSH key
Confirm the action by providing your GitHub Password
Step 5: Confirm SSH Authentication
Confirm that you have successfully set up SSH Authentication for GitHub. Note that Windows users cannot perform this step.
Type this in the terminal:
ssh -T git@github.com
Expected Result:
The authenticity of host 'github.com (207.97.227.239)' can't be established.
RSA key fingerprint is 16:27:ac:a5:76:28:2d:36:63:1b:56:4d:eb:df:a6:48.
Are you sure you want to continue connecting (yes/no)?
You might see a message like this to confirm your key. If it’s your correct key, continue connecting by typing the word yes
Expected Result:
Hi username! You've successfully authenticated, but GitHub does not provide shell access.
Next step:
Go on to Create a Phoenix App.
Or:
Go back to Create an SSH Key.