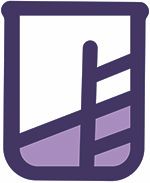Create an SSH Key
Step 10: Create an SSH Key
An SSH key uniquely identifies you (and your computer) when your computer is communicating with other computers. Think of an SSH key as a type of password.
Step 10.1: Check for an existing key
Let’s see if you have a pre-existing SSH key on your computer - you might have one from a previous RailsBridge or ElixirBridge workshop you have been to. Type this in the terminal:
ls ~/.ssh/id_rsa
If you see the message No such file or directory, you don’t have one.
Continue to Generate an SSH key
Otherwise skip ahead to the next chapter, Create a Heroku Account
Step 10.2: Generate an SSH Key
Type this in the terminal:
ssh-keygen -C your_email@example.com -t rsa
Press enter to accept the default key save location.
Next you’ll be asked for a passphrase.
Option 1: No passphrase
Hit enter to accept a blank passphrase, then hit enter again.
Option 2: Passphrase
If your computer is shared with other people, as in a work laptop, you should choose and enter a real passphrase. Twice.
After the key generation is complete, your output should look like this:
Generating public/private rsa key pair.
Enter file in which to save the key (/Users/student/.ssh/id_rsa):
Created directory '/Users/student/.ssh'.
Enter passphrase (empty for no passphrase):
Enter same passphrase again:
Your identification has been saved in /Users/student/.ssh/id_rsa.
Your public key has been saved in /Users/student/.ssh/id_rsa.pub.
The key fingerprint is:
88:54:ab:77:fe:5c:c3:7s:14:37:28:8c:1d:ef:2a:8d student@example.com
Step 10.3: Verify
Your brand-new public key is now stored at ~/.ssh/id_rsa.pub
Public vs. Private Keys
If you look inside ~/.ssh/, you will notice two files with the same name: id_rsa and id_rsa.pub.
id_rsa.pubis your public key and can be shared freely.id_rsais your private key and must be kept secret.
Add your generated public key to the authentication agent using the following command:
Type this in the terminal:
ssh-add ~/.ssh/id_rsa
Expected Result
Enter passphrase for /Users/student/.ssh/id_rsa:
Identity added: /Users/student/.ssh/id_rsa (/Users/student/.ssh/id_rsa)"
If you did not see any errors, you can skip to the next chapter.
If you saw this error:
Could not open a connection to your authentication agent
it’s possible your ssh-agent is not running. Here are a few commands that you can try to use to start the ssh-agent:
For some Windows machines:
eval `ssh-agent -s`
For others (confirmed on some Windows 7, 8, 8.1, and 10 setups):
eval $(ssh-agent)
For Linux:
eval `ssh-agent`
For additional options, this StackOverflow thread has been helpful.
Next step:
Go on to Create a Heroku Account.
Or:
Go back to Install Elixir and Phoenix.